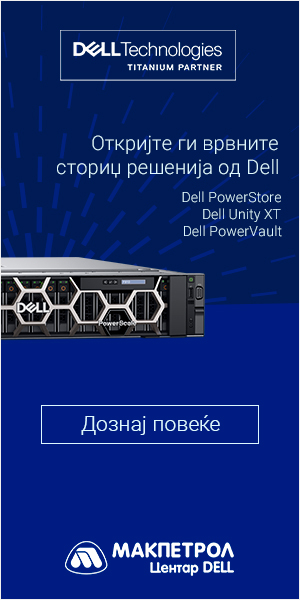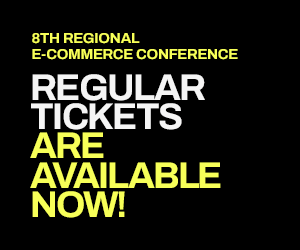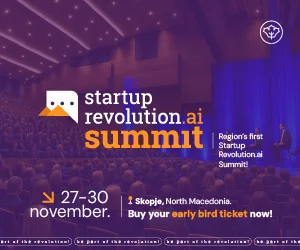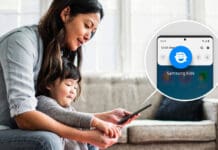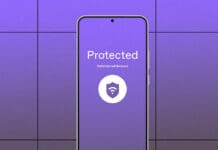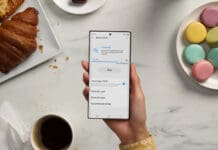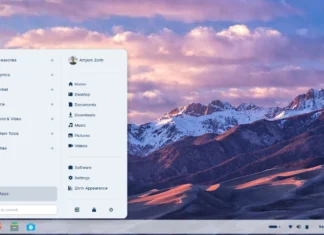Инсталиравте Windows 10 ? Како сте задоволни, ви се допаѓа ?
Ако инсталиравте, редно е да преминеме на чекор број 2 или ако се уште немате инсталирано, како да го направите тоа можете да видите тука.
Следен чекор што ви го препорачуваме откако ќе инсталирате Windows 10 се неколку основни работи кои треба да ги исклучите, избришете или инсталирате на вашиот компјутер.
Доколку имате направено надградба од Windows 7 или Windows 8/8.1, она што треба да го направите е да ги избришете непотребни системски податоци од постарите верзиии на Windows 7 или 8.

За таа цел, прво стартувајте ја Disc Cleanup алатката, па потоа обележете го полето Previous Windows Installation(s) и само притиснете на ОК. На овој начин ќе добиете уште минимум 5 гигабајти слободен простор на вашиот хард диск.
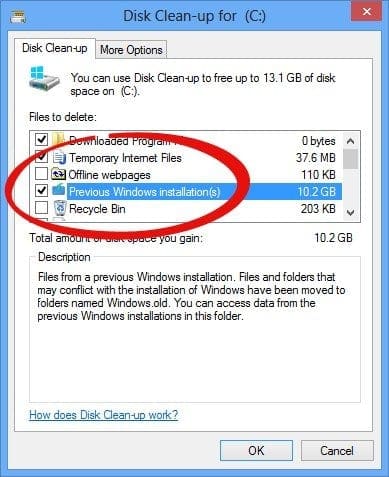
Како што напоменав погоре, ова важи за сите што имаат направено надградба од некој од претходните оперативни системи, односно Windows 7 или Windows 8/8.1. За оние што имаат чиста инсталација на Windows 10 ова не важи, односно не е потребно.
Следно што ќе направиме е да си поиграме малку со подесувањата на Windows 10.

Ќе започнеме по ред, па како број еден ќе отидеме во категоријата System.

Како што може да се забележи и од сликата, во оваа категорија имаме 10–ина поткатегории. Во оваа категорија овие поткатегории претежно служат за основни подесување на вашиот компјутер, како менување резолуција на вашиот екран, кои да ви бидат стандардните апликации, односно со која апликација да ви се отвори одреден фајл.
Во овој дел исто така ќе може да си прилагодите кога вашиот компјутер „да оди на спиење“, дали имате доволно место на вашиот хард диск и со какви хардверски перформанси располага вашиот компјутер.

Во делот About, како што може да се види на горната слика, ќе може да направите промена на името на вашиот компјутер, а исто така може да ја погледнете и опцијата Multitasking каде ќе може да си прилагодите или додадете уште неколку работни површини.
Втората категорија Devices ќе ви послужи за да додадете принтер на вашиот компјутер или да си го додадете вашиот телефон преку Bluetooth за да преземете некои податоци од него.

Во оваа категорија исто така се наоѓа и подесувањето на вашиот глушец, а доколку сте на лаптоп ќе може да ги промените типките и да си поиграте како основен да ви биде, на пример десната типка.
Следна категорија која ја имаме е Network & Internet. Оваа категорија е најкликаната кога ќе снемате интернет на вашиот компјутер. Можеби некои од вас кога ќе снемаат интернет и кога ќе се јават на операторот, тие често им кажуваат “Да не сте додавале или менувале IP адреси?”.
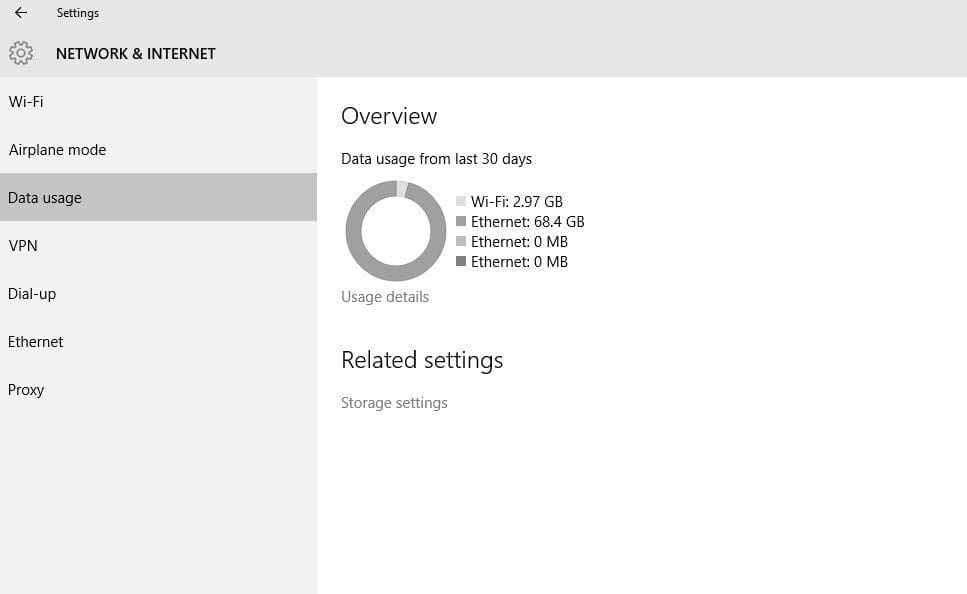
Тука може да додавате IP адреси, да се конектирате на Wi – Fi мрежи, да видите колку сообраќај имате направено за овој месец. Она што ви го препорачувам да го направите веднаш на почеток во оваа категорија е да влезете во поткатегоријата Wi – Fi, па потоа Manage Wi-Fi Settings каде двете понудени опции Connect to suggested open hotspots и Connect to networks shared by my contacts препорачуваме да ви бидат исклучени како на сликата.

Кога ќе сакате да си ја промените позадината на вашата работна површина, да ги промените боите на старт менито, да ја промените темата или да ја промените позадината кога вашиот компјутер е заклучен, тоа може да го направите во следната категорија која што е наречена Персонализација.

Наредната категорија која ни следува е Accounts. Категоријата во која можете си ги менаџирате локалните профили кои ги имате креирано и нивно додавање дозволи за околу тоа што и кој може да користи. Исто така тука се наоѓа и опцијата за тоа што да ви биде синхронизирано на вашиот компјутер, а што не, што според нас е една од покорисните функции во Windows 10, а посебно ако користите повеќе компјутери.

Менување временска зона и регион ќе најдете во категоријата Time & Language.

Наредно што ни следува е категоријата Ease of Access и за неа нема многу што да се зборува бидејќи во глобала се некои основни работи кои и самите ние ретко ги користиме. Тука може да ги напоменеме можноста за избор на големината на покажувачот и користење на Sticky keys од вашата тастатура.
Следната категорија е онаа за која се крена најголемата врева, а тоа е категоријата Privacy. Во оваа категоријата вие сами си одбирате прилагодувања како што е таа за дали да се следи вашата локација односно на кои апликации да им биде тоа дозволено, а на кои не.
Исто така тука ќе треба да одберете со кои апликации да ви бидат синхронизирани вашите контакти, вашите настани дали да бидат синхронизирани со вашиот календар или со еден збор кажано дали и кои апликации да имаат пристап до ресурсите поврзани со вашите приватни работи.

И за крај како последна категорија ни остана Security & Updates. Во оваа категорија ќе може да си прилагодите дали надградбите автоматски да се инсталираат или да ве прашаат вас. Тука се наоѓа и делот за подесување на Windows Defender, алатката што доаѓа со самиот Windows за заштита од вируси, односно други видови на малициозен софтвер.

Во оваа категорија исто така го имаме и делот за активирање или менување на лиценцата доколку тоа е потребно.
Како бонус од нас, покрај овие неколку работи што треба да ги знаете за после инсталацијата на Windows 10, би ви препорачале и како најбрзо да ги инсталирате апликациите кои што ќе ви бидат потребни, а да не губите време секоја од нив посебно да ја барате на интернет на нејзината официјална страна.
Отидете на www.ninite.com и одберете ги апликациите што ќе ви бидат потребни или одберете ги истите како и ние. Потоа кликнете на Get Installer, стартувајте ја датотеката што ви се има симнато и за 15-ина минути ќе ги имате сите основни апликации кои ќе ви бидат потребни.